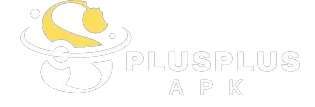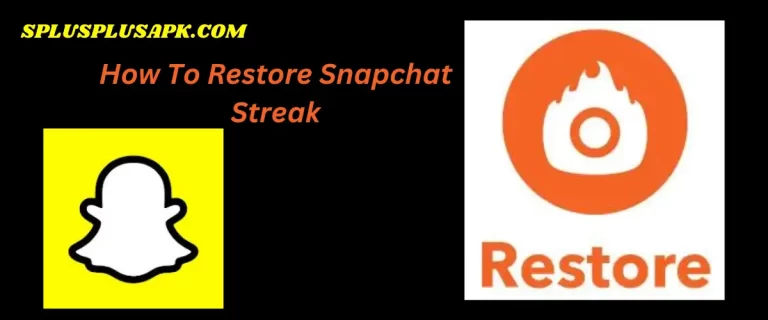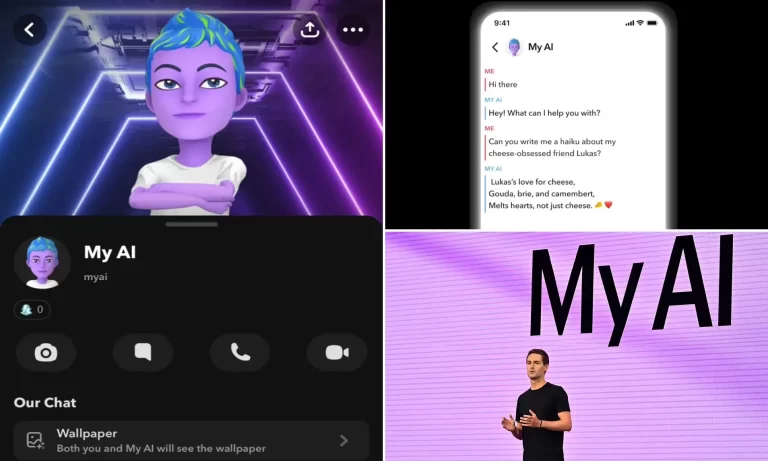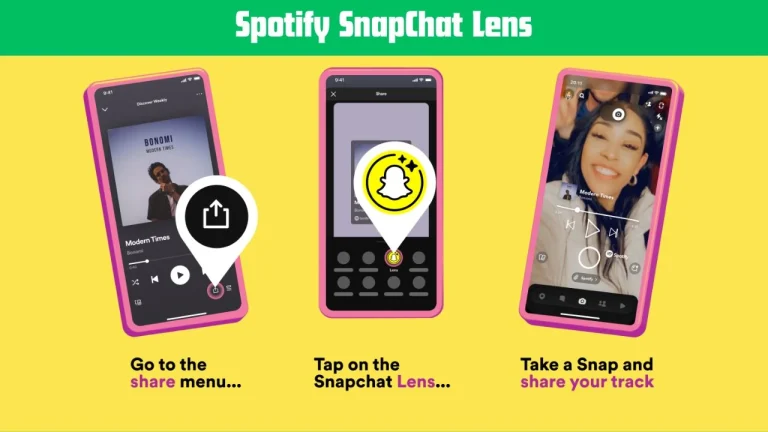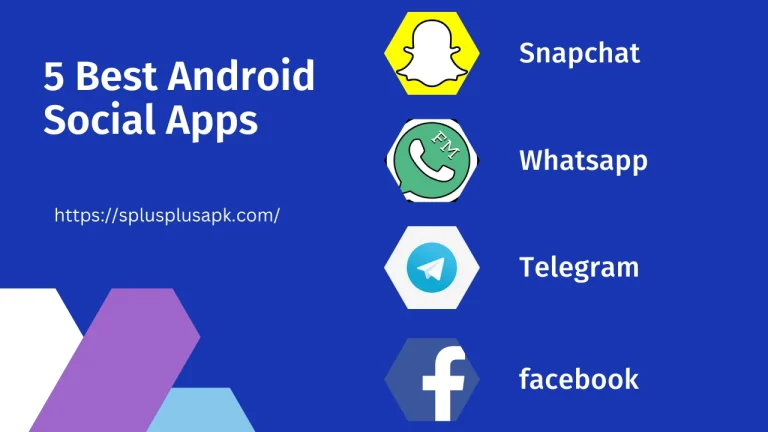How to Edit Snapchat Shortcuts
Snapchat has emerged as one of the leading and highly sought-after social media platforms. known for its unique features and ability to share disappearing content? To enhance user experience, Snapchat offers ” shortcuts “Snapchat offers a range of customizable features that enable users to personalize their app experience. suit your needs. This article will guide you on How to edit Snapchat shortcuts to optimize your usage. Whether you’re a seasoned Snapchat user Snapchat provides users with a variety of customizable features that empower them to personalize and tailor their app experience to their preferences. the most of this dynamic platform.
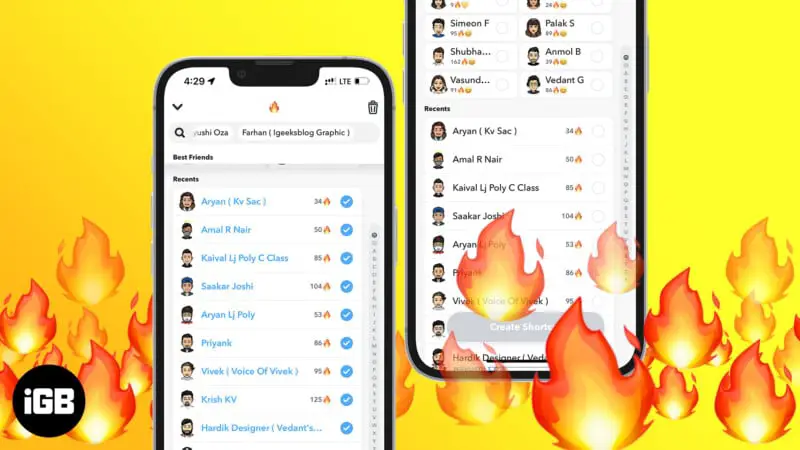
If How to Use Snapchat on PC is posing challenges for you, our website offers a detailed and easy-to-follow guide that will lead you through each step.
What is Snapchat Shortcut?
Snapchat shortcuts are customizable icons allowing you to access specific features or actions within the app quickly. Learn how to edit Snapchat shortcuts to streamline your experience and access your favorite features effortlessly. Click here and enhance your Snapchat journey today!
Optimize Your Snapchat Usage – How to Editing Snapchat Shortcuts
Accessing the Snapchat Shortcut Menu
To access the shortcut menu in Snapchat, follow these steps:
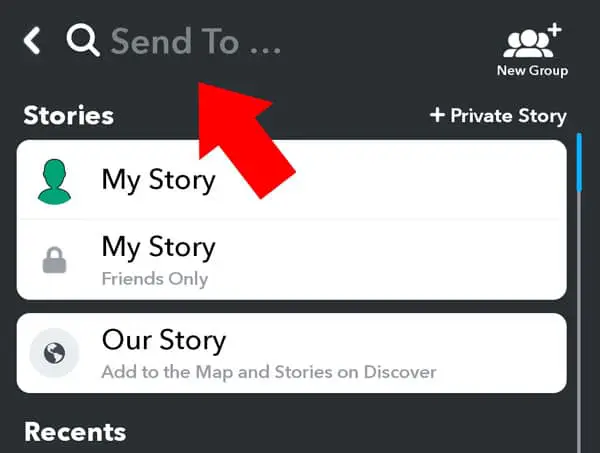
Adding and Removing Snapchat Shortcuts
You can add or remove shortcuts to suit your preferences in the shortcut editing interface. Tap the “+” icon next to the available options to add a new shortcut. This will display a list of features you can choose from, such as Snap Map, Chat, Memories, and more. Please tap on the desired feature to add it as a shortcut.
To remove a shortcut, tap the “-” icon next to the existing shortcut you want to delete. When you tap on your profile icon at the top left corner in Snapchat, a confirmation prompt will appear, requesting your confirmation or asking if you want to proceed with a certain action. want to remove the shortcut. Confirm your choice and the shortcut will be removed from your interface.
Reordering Snapchat Shortcuts
Snapchat allows you to reorder your shortcuts based on your usage patterns. To reorder shortcuts, follow these steps:
By organizing shortcuts according to your preferences, you can easily prioritize the features you use and access them.
Customizing Shortcut Icons on Snapchat
Snapchat provides the option to customize shortcut icons with emojis. To change the icon of a shortcut, follow these steps:
Personalizing shortcut icons with emojis adds a fun and unique touch to your Snapchat experience.
Using Bitmojis as Shortcut Icons
If you have a Bitmoji linked to your Snapchat account, you can use Bitmojis as shortcut icons. Here’s how:
Using Bitmojis adds a personal touch to your shortcuts and allows you to express yourself uniquely.
Editing Snap Map Shortcuts
Snap Map is a popular feature that allows you to explore and share your location with friends on Snapchat. To edit Snap Map shortcuts, follow these steps:
Customizing Snap Map shortcuts enable you to access and navigate this feature as you prefer quickly.
Managing Chat and Camera Shortcuts
Chat and Camera are two essential features of Snapchat. To manage their shortcuts, follow these steps:
Managing Chat and Camera shortcuts ensures easy access to these crucial features, enhancing your Snapchat communication and content creation experience.
Utilizing Memories in Shortcuts
Memory is a feature that allows you to save and revisit your snaps and stories. To add Memories as a shortcut, follow these steps:
Adding Memories as a shortcut lets you quickly access and relive your saved snaps and stories.
Adding Third-Party App Shortcuts
Snapchat also supports adding shortcuts to certain third-party apps, enhancing your integration with other platforms. To add third-party app shortcuts, follow these steps:
Adding shortcuts to third-party apps allows for seamless integration and quick access to your favorite apps directly from Snapchat.
Resetting Shortcuts to Default
If you want to start fresh or revert to the default shortcut settings, Snapchat provides a “Reset” option. To reset shortcuts to default, follow these steps:
Resetting shortcuts can be helpful if you want to undo all your changes and start anew.
Tips for Optimizing Your Snapchat Experience
Consider these additional tips to enhance your Snapchat usage:
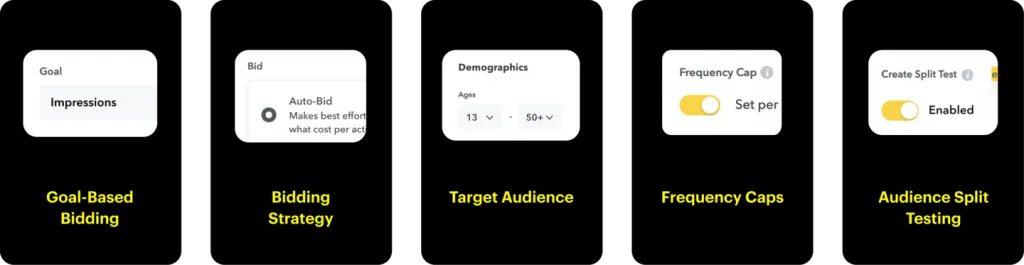
Stay Up-to-Date with Snapchat Updates
Snapchat frequently releases updates to improve the app’s functionality and user experience. Keep your app updated by regularly checking for updates on your device’s app store. Updating Snapchat ensures access to the latest features, bug fixes, and security enhancements.
Conclusion
Customizing your How to Edit Snapchat shortcuts offers a convenient way to tailor the app to your needs and preferences. By adding, removing, and reordering shortcuts, as well as personalizing shortcut icons, you can optimize your Snapchat experience and streamline your usage. Remember to explore the various customization options available, including Bitmojis, Snap Map, Chat, Camera, Memories, and even third-party app shortcuts By adhering to the steps By following the steps and suggestions outlined in this article, you can effectively implement or apply the recommendations and attain the desired results. successfully accomplish or achieve the desired outcome. How to Edit Snapchat Shortcuts effortlessly and create a personalized Snapchat interface that caters to your unique requirements.